2.6. Слои-маски
Иногда возникает необходимость показывать содержимое какого-нибудь слоя по частям, а не все целиком. Стандартный пример - «высвечивание» части ночного пейзажа перемещающимся световым источником («фонариком» или «прожектором»). Для создания подобных эффектов в программе Flash предусмотрены слои-маски (mask layers). Слой-маска, существующий "сам по себе", никакого влияния на вид ролика не окажет. Для получения эффекта к слою-маске должны быть привязаны один или несколько обычных слоев. Обычный слой, привязанный к слою-маске, называют маскированным (masked layer).
Пока слой-маска пуст, содержимое соответствующего маскированного слоя вообще не отображается в готовом ролике. Если в каком-либо месте слоя-маски нанести заливку (обычно это делают с помощью инструмента Кисть), месте этой заливки появится содержимое маскированного слоя. Выражаясь фигурально, слой-маску можно представить себе как лист непрозрачной бумаги, которым заслонен маскированный слой, а заливки на слое-маске - как прорези в этом листе бумаги. Цвет заливки роли не играет. Например, если написать в маскированном слое надпись «Добро пожаловать!», а в слое-маске нарисовать прямоугольник, как показано на рис. 2.19, слева, то в результате в готовом ролике мы увидим то, что изображено на рис. 2.19, справа.
.gif)
Чтобы создать слой-маску, вначале щелкните на кнопке REPLACE Layer (Вставить слои), затем нажмите правую кнопку мыши на вновь созданном слое и в контекстном меню выберите пункт Mask (Маска). При этом слои, находящийся непосредственно под слоем-маской, преобразуется в маскированный. Слой-маска и маскированный слой обозначаются в списке слоев так, как показано на рис. 2.20. Как видите, символ и название маскированного слоя несколько сдвинуты вправо относительно «нормального» положения.
Чтобы сделать какой-либо слой маскированным, достаточно перетащить его мышью непосредственно под соответствующий слой-маску. И наоборот: передвинув какой-либо маскированный слой, к примеру, выше слоя маски, можно превратить его в самый обычный слой.
.gif)
Анимация маски
Вообще говоря, статичное применение слоя-маски редко может оказаться целесообразным: ведь из изображения можно и так вырезать нужные части и затем удалить все остальное. А вот если в слое-маске применена анимация, все становится гораздо интереснее.
Проведем такой эксперимент. Открыв новый ролик, сначала нарисуйте в нем то, что мы уже видели на рис. 2.19. Для этого вставьте блок статического текста, напишите в нем надпись и увеличьте шрифт. Слой переименуйте как Надпись. Теперь создайте новый слой и сделайте его слоем-маской. Вы увидите, что слой Надпись автоматически превратился в маскированный. Слой-маску назовите Маска. Нарисуйте в нем прямоугольник шириной в 2-3 буквы надписи. Удалите его контур (это необязательное действие, однако зачем нам лишние объекты?), оставив только заливку.
Теперь передвиньте этот прямоугольник влево за границу рабочей области (или, по карйней мере, за границу текстового блока). Выделите прямоугольник и нажмите клавиши CTRL+G. Отметьте на шкале времени позицию 40 в слое Маска и нажмите клавишу F6, чтобы создать там новый ключевой кадр. Сдвиньте в нем прямоугольник вправо за границу рабочей области (или текстового блока). Вернитесь в первый кадр и создайте анимацию движения. Затем отметьте позицию 40 в слое Надпись и нажмите клавишу F5, чтобы выровнять длину слоев. Нажмите клавиши CTRL+ENTER и просмотрите получившийся ролик. Надпись возникает на экране как бы по частям (рис. 2.21).
Рис. 2.21. Применение слоя-маски.
Теперь удалите ключевой кадр из позиции 40 слоя Маска, снова скопируйте его из первого клавишей F6, выделите прямоугольник, нажмите кнопку Scale (Масштабирование) и расширьте прямоугольник по горизонтали так, чтобы он покрыл всю надпись.
Если теперь нажать клавиши CTRL+ENTER и просмотреть ролик, можно увидеть, как надпись постепенно появляется слева, на манер рекламных вывесок.
В слоях-масках можно применять все приемы, доступные в обычных слоях. Например, хорошие результаты можно получить при морфинге маски. Можно применять и метки морфинга.
Текстовая маска
Довольно эффектно выглядит также прием просвечивания изображения сквозь текст. Приведем такой пример.
Откройте новый ролик и импортируйте в него растровое изображение - фотографию пейзажа, выдержанную в темных тонах (например, как показано на рис. 2.22). Создайте слой-маску и закройте в нем всю рабочую область большим прямоугольником.
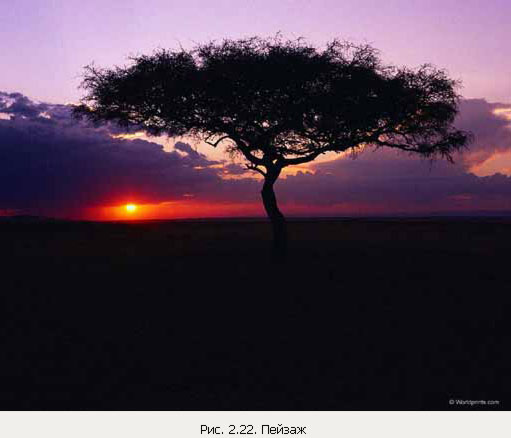
Отметьте позицию 10 в слое-маске и вставьте дополнительный ключевой кадр клавишей F6. Отметьте позицию 55 и вставьте клавишей F7 пустой ключевой кадр. Создайте в нем крупную надпись ПЕЙЗАЖ, установив для нее большой размер шрифта (например, 76), жирный шрифт и большое межбуквенное расстояние (например, 16). Преобразуйте текст в графику (CTRL+B).
Скопируйте полученный ключевой кадр с помощью клавиши F6 в позиции 75, 95 и 115. В 75 кадре передвиньте всю надпись в левый нижний угол рабочей области, в 95 - в правый верхний, а в 115 отмасштабируйте надпись так, чтобы она занимала почти все пространство рабочей области. Во всех ключевых кадрах, кроме первого и последнего, создайте морфинг. Переидите в слой с пейзажем, отметьте в этом слое на шкале времени позицию 155 и нажмите клавишу F5.
Теперь просмотрите полученный ролик с помощью клавиатурной комбинации CTRL+ENTER. В нем пейзаж сначала превращается в буквы, являющиеся как бы его частью, а затем эти буквы начинают играть роль «окна в мир» (рис. 2.23).
Рис. 2.23. Ролик, использующий текстовую маску.
Итак, мы научились использовать слои-маски. R заключение, отметим еще одну особенность: если одновременно включить "замочки" на слое маске и привязанном к нему масированном слое (слоях), результат маскировки можно посмотреть непосредственно в рабочей области. Для этого можно также выбрать из контекстного меню (щелкните правой кнопкой мыши на названии слоя-маски) пункт Show Masking (Показать маскирование). Для просмотра слоев в обычном виде достаточно «отпереть» один из них, щелкнув на изображении замочка справа от его названия.