3.3. Линии и инструмент Bezier
Работая с инструментом Bezier (Кривая Безье), пользователь не пытается воспроизвести мышью строящуюся кривую линию. Вместо этого он задает расположение узлов будущей кривой и получает возможность уже в процессе построения воздействовать на положение направляющих точек в каждом из них. Приемы работы этим инструментом сложнее и требуют для освоения некоторой трениривки, зато и результаты получаются намного лучше, чем при работе инструментом Freehand (Кривая).
Построение кривой инструментом Bezier (Кривая Безье) распадается на последовательность циклов работы с каждым из узлов кривой. Цикл начинается с позиционирования указателя инструмента в точку расположения будущего узла. Затем нажимается кнопка мыши, и, удерживая ее, пользователь уточняет положение направляющих точек, перетаскивая одну из них (вначале из узла, а потом вокруг него) мышью. По умолчанию создаются симметричные узлы, но если пользователь в момент отпускания кнопки мыши воспользуется клавишей- модификатором узла, будет создан сглаженный узел или точка излома. Для создания точки излома следует удерживать нажатой клавишу С (начальный символ термина Cusp). Для создания сглаженного узла используется клавиша-модификатор S (Smooth). В момент отпускания кнопки мыши фиксируются тип узла и положение направляющих точек, после чего начинается цикл определения следующего узла. Для выхода из цикла следует нажать пробел.
Упражнение 3.2. Построение линий инструментом Bezier
- Добавьте новую страницу в открытый документ CorelDRAW и переименуйте ее в Bezier. Выберите в панели инструментов инструмент Bezier (Кривая Безье).
- Начнем построение линии с узла, предшествующего линейному сегменту. Установите указатель в нужную
точку и нажмите кнопку мыши. Не отпуская кнопку, переместите указатель на некоторое расстояние вправо,
так чтобы стали видны «вытащенные» из узла направляющие точки. Для того чтобы касательная к следующему
сегменту была строго горизонтальна, нажмите и удерживайте нажатой клавишу-модификатор CTRL. Отпустите
кнопку мыши, а затем и клавишу CTRL - первый узел кривой построен (рис. 3.5). Поскольку пока он является
единственным (и, следовательно, крайним) узлом линии, после завершения работы с ним он автоматически
становится точкой излома. После того как линия будет замкнута в этом узле, его тип сменится.
.gif)
- Переходим к построению второго узла. Поскольку он должен располагаться на одной горизонтали с первым,
перед перемещением указателя инструмента снова нажмите и удерживайте клавишу CTRL. Второй узел строится
точно так же, как первый, но после отпускания кнопки мыши он станет симметричным (перед ним на линии уже
имеется узел, и поскольку процесс построения не закончен, появится узел и за ним, следовательно, он не
крайний). Поскольку симметричные узлы вполне соответствуют виду строящейся кривой, нет необходимости явно
указывать тип этого узла клавишей-модификатором (рис. 3.6).

- Третий узел должен располагаться строго под вторым, поэтому по окончании работы со вторым узлом клавишу
CTRL можно даже не отпускать. На этот раз «вытаскивать» направляющую точку из узла следует не вправо, а
влево, не отпуская клавишу CTRL. Для того чтобы закругление получилось симметричным, расстояние от
направляющей точки до узла должно быть примерно таким же, как у второго узла (рис. 3.7).

- Четвертый узел строится точно так же, как третий (рис. 3.8, слева). Теперь кривую следует замкнуть.
Для этого указатель мыши перемещается на начальную точку (до появления в указателе инструмента «стрелочки»
вместо символического изображения узла) и нажимается левая кнопка мыши. Остается только перетащить
направляющую точку вправо при нажатой клавише CTRL (чтобы левое закругление стало симметричным), и
замкнутая кривая будет построена (рис. 3.8, справа).
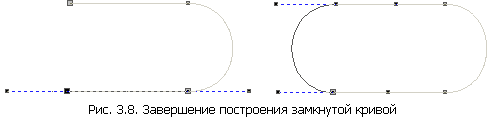
- В завершение упражнения попробуйте самостоятельно построить с помощью инструмента Bezier (Кривая Безье) замкнутую кривую, представляющую собой равносторонний треугольник с закругленными вершинами и «пилу» с закругленными зубцами.