3.4. Линии переменной ширины и инструмент Artistic Media
Выбор режимов работы инструмента Artistic Media (Суперлиния) выполняется с помощью панели атрибутов, которая после его выбора на панели инструментов принимает вид, приведенный на рис. 3.9.

На панели атрибутов располагаются следующие элементы управления:
- Кнопки Preset (Заготовка), Brush (Кисть), Sprayer (Распылитель), Calligraphic (Каллиграфия) и Pressure (С нажином). С помощью этих кнопок выполняется переключение режимов работы инструмента.
- Поле и ползунок Freehand Smoothing (Сглаживание). Позволяют регулировать частоту создания узлов и, следовательно, степень гладкости управляющей линии соединенного объекта при ее построении от руки.
- Счетчик Artistic Media Tool Width (Ширина линии). Содержит значение, определяющее максимальную ширину подчиненного объекта при построении линии.
- Раскрывающийся список Preset (Схема заготовки). Позволяет выбрать схему подчиненного объекта при работе в режиме заготовки.
Режим каллиграфии - наиболее простой и понятный режим работы инструмента Artistic Media (Суперлиния), поскольку действия пользователя в этом режиме не отличаются от его работы с инструментом Freehand (Кривая). Перетаскивание указателя инструмента по определенной траектории фиксируется в качестве управляющей линии составного объекта, при этом учитывается значение управляющего параметра сглаживания. Однако по окончании перетаскивания (после отпускания кнопки мыши) автоматически строится еще один объект - замкнутая кривая. Ее форма определяется формой управляющей линии и характеристиками каллиграфического пера - толщиной, задающейся значением счетчика толщины линии, и наклоном, который задается значением счетчика Calligraphic Angle (Наклон пера), заменяющего в режиме каллиграфии схему заготовки в панели атрибутов (рис. 3.10).

Каллиграфическое перо заданной ширины устанавливается с заданным наклоном к горизонту средней точкой на начальный узел управляющей линии, а затем перемещается вдоль нее с сохранением наклона. Подчиненный объект представляет собой замкнутую кривую, составленную из начального и конечного положений пера и траекторий, по которым перемещались его края.
В отличие от режима каллиграфии режим заготовки позволяет строить управляющую кривую двумя способами: в процессе построения составного объекта линии или заранее, как обычную линию, с последующим преобразованием в управляющий объект.
В первом варианте пользователь действует так же, как в режиме каллиграфии, только вместо наклона каллиграфического пера выбирается заранее подготовленная схема подчиненного объекта - раскрывающийся список с этими схемами появляется в панели атрибутов (см. рис. 3.9). В этом случае в процессе перетаскивания инструмента по траектории создаваемой управляющей линии указатель инструмента выглядит как окружность темного цвета с диаметром, равным установленной ширине линии. После отпускания мыши строится и отображается подчиненный объект.
Во втором варианте пользователь сначала строит линию инструментами Freehand (Кривая) или Bezier (Кривая Безье), затем выбирается инструмент Artistic Media (Суперлиния), включается режим заготовки и выбирается одна из заготовок, приведенных в раскрывающемся списке на панели атрибутов. Выделенная кривая преобразуется в управляющую кривую, и по ней строится подчиненный объект линии. Если в качестве управляющего объекта используется соединенная линия, то заготовка линии применяется к каждой из ее ветвей отдельно.
Если перед выбором заготовки был выделен объект, уже являющийся линией, то его подчиненный объект удаляется, а по сохраненной управляющей линии строится новый подчиненный объект в соответствии с новой заготовкой.
В режиме кисти подчиненный объект не строится по управляющей линии, а только деформируется в соответствии с ее формой и заданной шириной линии. Исходным материалом для деформации служат мазки - изображения, сохраненные в специальном формате .cmx в папке CustomMediaStrokes, расположенной в папке, в которую была установлена программа CorelDRAW. Суть деформации состоит в том, что изображение-мазок растягивается или сжимается таким образом, чтобы его ширина равнялась длине управляющей линии соединенного объекта, а высота - заданной ширине линии, а затем искривляется в соответствии с формой управляющей линии. Приемы построения в режиме кисти - точно такие же, как в режиме заготовки.
Для того чтобы сохранить изображение в качестве мазка, его следует выделить с помощью инструмента Pick (Выбор), затем выбрать инструмент Artistic Media (Суперлиния), включить режим кисти и щелкнуть кнопку сохранения в качестве мазка на панели атрибутов. После определения (в раскрывшемся диалоговом окне)имени файла, в котором будет сохранен мазок, новым мазком можно пользоваться для создания линий. Кнопка удаления мазка позволяет удалить из списка мазков ставший ненужным элемент. Физическое удаление мазка происходит не при щелчке на соответствующей кнопке панели атрибутов, а при завершении сеанса работы с CorelDRAW. Поэтому в течение сеанса с удаленным мазком еще можно работать.
Упражнение 3.3. Суперлиния
- Вставьте в открытый документ CorelDRAW новую страницу и, пользуясь приемами построения линий,
постройте в ее верхней части стилизованное изображение змеи (рис. 3.11, сверху). Вначале постройте
замкнутую кривую, соответствующую абрису головы и тела змеи. В качестве глаз и ноздрей постройте
небольшие эллипсы, а зигзагом на спине послужит ломаная линия, состоящая из прямолинейных сегментов.
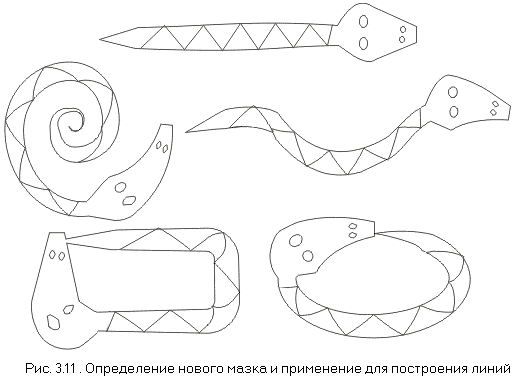
- Теперь необходимо выделить все составные части изображения змеи. Проще всего это делается инструментом Pick (Выбор): выберите его и щелкните на свободном месте страницы, отменяя, таким образом, выделение. Затем перетащите указатель инструмента по диагонали воображаемого прямоугольника, охватывающего изображение змеи целиком. После отпускания кнопки мыши выделенными окажутся все элементы изображения, оказавшиеся внутри этого прямоугольника.
- Выберите на панели инструментов инструмент Artistic Media (Суперлиния) и включите режим кисти, щелкнув соответствующую кнопку на панели атрибутов. Затем щелкните там же кнопку с изображением дискеты и задайте имя файла для сохранения мазка - например, snake.cmx. После щелчка кнопки ОК новый мазок готов к использованию.
- Отмените выделение изображения змеи, нажав кнопку ESC. Перетащите указатель инструмента Artistic Media (Суперлиния) слева направо по волнообразной траектории. После отпускания кнопки мыши наша змея «зазмеилась».
- Чтобы свернуть змею в клубок, постройте с помощью инструмента Spiral (Спираль) логарифмическую спираль на 2-3 витка. Выберите инструмент Artistic Media (Суперлиния) и, раскрыв список мазков, щелкните на образце с упрощенным изображением змеи.
- Для того чтобы свернуть змею в кольцо, используйте в качестве управляющей линии эллипс, построенный соответствующим инструментом.
- Чтобы «изготовить» оригинальную прямоугольную рамку, постройте прямоугольник, а затем закруглите три его угла - кроме верхнего левого. Это поможет избавиться от резких изломов линии, в которой построенный прямоугольник будет играть роль управляющей линии.
Для построения и изменения линий можно пользоваться не только панелью атрибутов инструмента Artistic Media (Суперлиния), но и одноименным пристыковываемым окном (рис. 3.12). Для того чтобы отобразить его на экране, выберите команду Window/Dockers/Artistic Media (Окно/Пристыковываемые окна/Суперлиния).
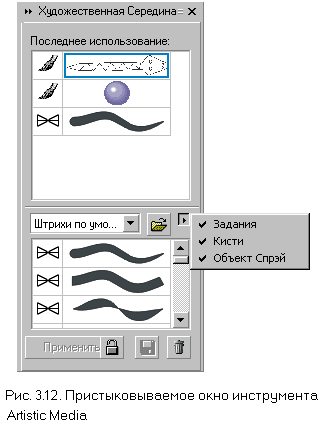
На панели приведены два списка с изображениями заготовок линий, мазков и шаблонов распылителя. В нижнем списке представлен полный набор схем, соответствующий текущему содержимому папки CustomMediaStrokes, в верхнем - те из схем, которые были недавно использованы для построения линий. Содержимым списка можно управлять при помощи меню отображаемых объектов, раскрываемого кнопкой с изображенным на ней треугольником острием вправо. Три приведенных в меню режима включают и выключают отображение заготовок, мазков и шаблонов распылителя (сверху вниз).
Кнопка блокировки управляет режимом применения схемы к выбранной на изображении линии. Если кнопка нажата, то сразу после выбора схемы в одном из списков (щелчком мыши на соответствующей альтернативе) эта схема применяется для построения линии. Если кнопка блокировки отжата, для применения схемы необходимо дополнительно щелкнуть кнопку Apply (Применить).
В частности, чтобы преобразовать кривую в управляющую кривую линии, достаточно выбрать в одном из двух списков пристыковываемого окна нужное изображение заготовки, мазка или шаблона распылителя и перетащить его мышью на эту кривую.
Для того чтобы запомнить изображение как мазок или шаблон распылителя, достаточно выделить его и перетащить мышью в нижний список. После отпускания кнопки мыши открывается диалоговое окно, в котором указывается, сохраняется изображение как мазок или как шаблон распылителя, а затем задается имя файла.
Режим рисования с нажимом требует наличия специального оборудования - тензометрического графического планшета, который фиксирует не только перемещение пера по своей поверхности, но и силу, с которой пользователь нажимает на перо. Впрочем, любители экзотики могут попробовать этот режим и без графического планшета, имитируя перемещение пера мышью, а увеличение и уменьшение нажима - клавишами управления курсором (соответственно со стрелкой вверх и стрелкой вниз).