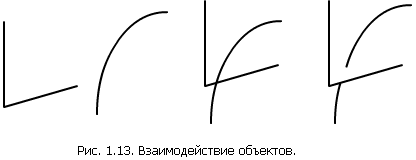1.2. Инструмент Карандаш
Самый простой инструмент, который есть в программе Flash, называется Карандаш (Pencil) и используется, как
легко догадаться, для рисования контуров. Для того чтобы выбрать этот инструмент, щелкните на
соответствующем значке или нажмите клавишу Y. Если бы этот инструмент просто всегда точно отображал
движения мыши (или графического планшета), то, наверное, о нем не стоило бы и говорить: инструмент как
инструмент, бери и рисуй. Однако в его использовании есть некоторые особенности, о которых необходимо
упомянуть.
Предположим, вы взяли инструмент "карандаш", и провели просто прямую линию (кстати, для того, чтобы она была строго вертикальной или горизонтальной, при рисовании удерживайте клавишу SHIFT). Ее вы и увидите на экране. А теперь представьте себе, что вы провели кривую. Отпустив кнопку мыши, вы с удивлением обнаружите, что форма линии изменилась - выровнялась! В чем же дело?
Автоматическая корректировка контуров
Обратите внимание, что в разделе Options (Параметры) на панели инструментов при выборе инструмента Карандаш
появилась одна-единственная кнопка. Если щелкнуть на ней, откроется небольшое меню (рис. 1.6) состоящее из
трех пунктов. Первый из них, который обычно выбирают по умолчанию, называется Straighten (Выпрямление). В
этом режиме программа Flash пытается определить, какие линии или фигуры рисуются, и "исправить" неточности
человеческой руки. Например, если в этом режиме нарисовать неровный квадрат, то программа при отпускании
кнопки мыши автоматические превратит его в ровный.
.gif)
Таким образом, в режиме Straighten (Выпрямление) программа в любом нарисованном контуре пытается распознать стройную геометрическую форму и при отпускании кнопки мыши преобразует исходный оригинал именно в такую строгую форму. Иногда это бывает полезно, но все же в некоторых случаях приходится рисовать и не строгие формы, правда? На этот случай в программе Flash рекомендуется выбрать второй режим из меню на рис. 1.6. Он называется Smooth (Сглаживание). В этом режиме программа сглаживает шероховатости, сохраняя кривизну линий оригинала.
Наконец, на тот случай, когда необходимо как можно точнее сохранить авторские штрихи, предусмотрен третий режим Ink (След). В этом случае программа Flash постарается отобразить любую проведенную кривую как можно точнее. Хотя на самом деле и в этом случае некоторые детали оптимизируются.
Таким образом, программа Flash проявляет довольно-таки гибкий подход к пользователю как к "рисовальщику": ненужные неровности могут быть исправлены, а нужные - сохранены. Надо только не забывать переключаться в соответствующий режим.
Ручная корректировка контуров
А что делать, если надо исправить уже нарисованную линию? Для этого программа Flash также предоставляет
очень интересные средства. Например, можно изгибать и распрямлять контуры даже с помощью инструмента
Стрелка (Arrow), который в других программах обычно используется для выбора объектов. Для того чтобы
выбрать инструмент Стрелка щелкните на соответствующем значке на панели инструментов или нажмите клавишу
V. Давайте посмотрим, как применять возможности этого инструмента.
Сначала возьмем инструмент Карандаш и нарисуем любую фигуру. Если у нас включен режим Straighten (Выпрямление), то после отпускания кнопки мыши мы увидим то, что фигура сгладится.
Теперь давайте возьмем инструмент Стрелка. Если подвести указатель мыши к концу какой-либо из линий, то есть к узлу контура, вид указателя мыши изменится на стрелку с уголком.
Теперь можно "взять" этот узел (конец линии контура) и изменить его местоположение. Узлы находятся не только на концах, но и на изломах линии, так что вполне можно, потянув за излом, изменить положение сразу двух линий контура.
Если же подвести указатель мыши к линии контура, но не к узлу, указатель примет вид стрелки с дугой. Это означает, что данный контур можно изменить, если потянуть за него мышью.
Описанным выше способом можно также "склеить" два фрагмента контура в один, убрав узел между ними. Это делается следующим образом: подводим указатель мыши к узлу на стыке линий контура и начинаем перемещать его. При этом узел обозначается на экране маленькой окружностью. Необходимо поймать момент, когда эта окружность станет крупнее. Если в этом месте отпустить кнопку мыши, то узел исчезнет и два фрагмента контура сольются в один.
Иногда возникает необходимость, наоборот, "разделить" контур на два фрагмента. Это можно сделать, если изгибать линию контура, удерживая CTRL.
С помощью стрелки можно также выделить линию контура (от узла до узла) просто щелкнув на ней. Если же, удерживая клавишу SHIFT, щелкнуть еще на нескольких объектах, можно выделить все их одновременно. Выделенный объект теперь можно произвольно перемещать по экрану. В том случае, когда нужно точно "подогнать" местоположение объекта, удобно использовать для его перемещения курсорные клавиши.
С помощью инструмента Стрелка можно также выделить произвольный фрагмент рисунка. Для этого просто обведем его, удерживая левую кнопку мыши. Однако выделенные объекты можно не только перемещать. Если посмотреть на раздел Options (Параметры) панели инструментов, когда выбран инструмент Стрелка, то можно увидеть четыре интересных кнопки: Smooth (Сгладить), Straighten (Выпрямить), Rotate (Поворот) и Scale (Масштабирование). Если выделить какой либо объект и нажать кнопку Smooth (Сгладить), то программа попытается сгладить контур этого объекта. А при нажатии кнопки Straighten (Выпрямить) программа постарается выправить форму выделенного объекта.
Трансформация контуров
Для того чтобы повернуть выделенный объект, нажмите кнопку Rotate (Поворот). При этом вокруг объекта
появится восемь круглых манипуляторов. Если подвести указатель мыши к угловому манипулятору, то он
изменит свои вид, показывая, что объект можно вращать (рис. 1.7). Кстати, если при вращении удерживать
клавишу SHIFT, то угол поворота всегда окажется кратным 45°.
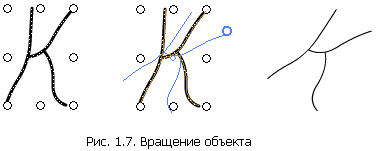
Если же подвести указатель мыши к одному из боковых манипуляторов, он примет вид двунаправленной стрелки. В этом случае объект можно деформировать (как бы наклонять), перемещая манипулятор в указанных направлениях. Такой пример показан на ри. 1.8.
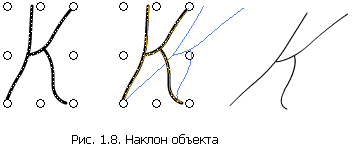
Для изменения размеров выделенного объекта нажмите на кнопку Scale (Масштабирование). Теперь вокруг объекта будут показаны квадратные манипуляторы. Угловые манипуляторы позволяют одновременно менять и ширину, и высоту объекта с сохранением пропорции, а боковые - только ширину или только высоту.
Если необходимо точно задать угол наклона или поворота в градусах или изменение размера в процентах, а не подбирать их "на глазок", можно воспользоваться вспомогательной панелью Transform (Преобразование), изображенной на рис. 1.9. Здесь можно ввести необходимые значения и затем щелкнуть на кнопке Copy and apply transform (Копировать и применить), расположенной в правом нижнем углу панели.
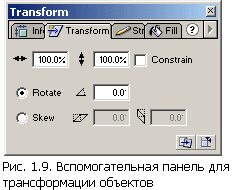
Работа с вспомогательными панелями
Прежде чем проследовать дальше, давайте еще раз задержим взгляд на вспомогательных панелях (в старых
версиях Flash именуемых "инспекторами"). С помощью этих панелей можно выполнять действия, которые никаким
другим способом выполнить нельзя (например, поставить метку кадра или назначить идентификатор экземпляру
символа, об этом речь пойдет далее). Поэтому, как правило, их наличие на экране необходимо.
Однако, если разрешение экрана не очень велико, то, скорее всего, открытие всех вспомогательных панелей не оставит места для рабочей области. Поэтому для удобства их можно разместить в нескольких окошках в качестве вкладок (рис. 1.10). Эти вкладки можно произвольно перемещать между окошками, просто перетаскивая их мышью. Можно также разместить каждую вспомогательную панель в отдельном окошке, закрываемом и открываемом по необходимости. "Достать" вспомогательную панель, которая находится в закрытом окошке, можно с помощью меню Window/Panel (Окно/Панель). Каждый из пунктов этого меню соответствует имени одной из панелей.
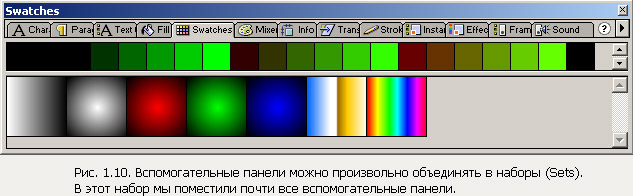
Создав собственное удобное размещение вспомогательных панелей, его можно сохранить командой Window/Save Panel Layout (Окно/Сохранить панель).При этом необходимо указать имя, которое в дальнейшем появится в меню Window/Panel Sets. По умолчанию в этом меню имеется только одна схема размещения вспомогательных панелей, которая так и называется Default Layout (Размещение по умолчанию).
Свойства линий
Теперь поговорим о том, как можно управлять свойствами линий контуров. Когда мы выбираем инструмент
Карандаш, он по умолчанию позволяет рисовать сплошную линию черного цвета. Однако обратите внимание на
вспомогательную панель Stroke (Штрих), показанную на рис. 1.11. Она позволяет открыть окно выбора цвета
контура (которое мы уже рассматривали в разделе 1.1.), а также ввести толщину линии контура (в пределах
от 0,1 до 10 пунктов).
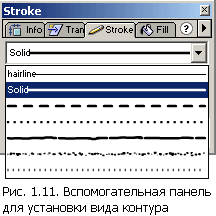
Но, самое главное, здесь можно выбрать стиль линии. Это означает, что контур вовсе не обязан быть сплошным! По умолчанию предлагается шесть стилей: сплошной (Solid), пунктир (Dashed), точечный (Dotted), рваный (Ragged), мелкий пунктир (Stipple) и поперечные штрихи (Hatched).
Кроме того, есть возможность определять свои собственные стили на основе этих типов. Для этого щелкните на раскрывающей кнопке вспомогательной панели и выберите из открывшегося меню пункт Custom.
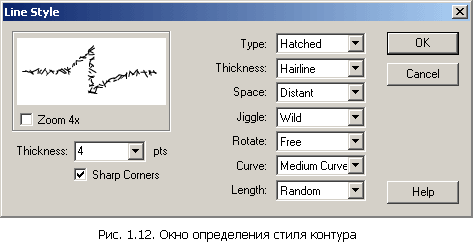
В открывшемся окне Line Style (Стиль линий) (рис. 1.12) можно задать дополнительные параметры каждого стиля. Например, для пунктирной линии можно определить длину пунктира и расстояние между черточкам и, для точечной линии - расстояние между точками, для штриховой - длину и ориентацию штрихов, их форму, расстояние между ними и т. д. Таким образом, стиль каждой линии контура можно настроить по своему усмотрению.
Прежде чем перейти к рассмотрению других инструментов, необходимо сказать еще несколько слов о взаимодействии объектов (в частности, линий контуров). Представим себе, что у нас есть несколько линий и одна из них проходит поверх другой, как показано на рис. 1.13 слева. Возможно, вторая линия была перемещена или просто нарисована поверх первой. Обратите внимание, что при этом на пересечении линий образуется новый узел, то есть линии как бы разрезают друг друга в месте пересечения. После этого можно перемещать каждую "половинку" линии отдельно (рис. 1.13 справа).