1.4. Инструменты Прямоугольник и Овал
Для рисования простейших геометрических фигур в программе Flash существуют инструменты Прямоугольник (Rectangle), выбираемый клавишей R, и Овал (Oval), выбираемый клавишей О. Пользоваться этими инструментами так же просто, как инструментом Линия: следует перемешать мышь при нажатой левой кнопке, при этом вычерчивается соответствующая фигура. Если при вычерчивании удерживать нажатой клавишу SHIFT, то создаются, соответственно, квадрат или круг.
Контуры и заливки
Особенность использования этих инструментов состоит в том, что они создают не только контуры, но и заливки,
то есть контур прямоугольника или овала создается уже "заполненным" цветом, выбранным для заливки (см.
раздел 1.1). Если же вы хотите, чтобы прямоугольники и овалы создавались "пустыми" (без заливки), достаточно
сбросить цвет заливки, выбрав для него значок No color (Без цвета).
Кстати, после создания прямоугольника или овала можно сразу же щелчком мыши на контуре выделить только контур (инструментом Стрелка), а щелчком мыши на заливке - только заливку. После этого их можно перемешать и использовать отдельно друг от друга.
Однако, если после создания фигуры дважды щелкнуть на ней инструментом Стрелка, то выделяются и контур, и заливка. Кроме того, если деформировать контур, то вместе с ним изменится и форма заливки (рис. 1.15).
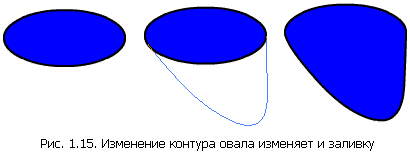
В качестве примера раздельного использования контура и заливки рассмотрим пример быстрого создания фигуры полумесяца (неполной луны).
Вначале с помощью инструмента Овал создадим круг с заливкой (рис. 1.16,а). Выбрав инструмент Стрелка, щелкнем на контуре (рис. 1.16,б). Переместим контур немного влево и щелкнем мышью где-нибудь на пустом месте, чтобы снять выделение (рис. 1.16,в). При этом наш контур «разрежет» заливку на 2 части. Щелкнем мышью на той части заливки, что осталась внутри круга, чтобы выделить ее, и нажмем клавишу DELETE, чтобы удалить эту заливку (рис. 1.16,г). Затем дважды щелкнем на контуре окружности (одинарный щелчок в данном случае выделит только часть окружности — на линии контура образовались узлы в местах пересечения с краем заливки) для ее выделения (рис. 1.16,д). И, наконец, удалим контур нажатием на клавишу DELETЕ (рис. 1.16,е).
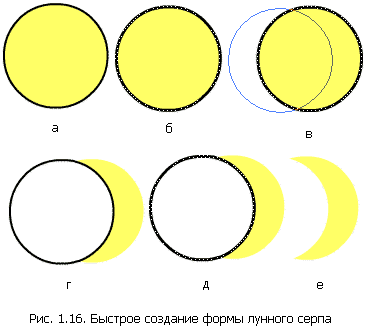
Скругленный прямоугольник
С помощью инструмента Прямоугольник можно создавать не только "классические" прямоугольники и квадраты.
Если почему-либо необходимо получить прямоугольник с закругленными углами, то следует воспользоваться
кнопкой Round Rectangle Radius (Радиус скрумения прямоугольника), которая расположена в разделе Options
(Параметры) панели инструментов при выбранном инструменте Прямоугольник.
Щелкнув на этой кнопке, вы увидите диалоговое окно, предлагающее выбрать радиус закругления углов. Значение, равное 0, означает, что углы не скругляются (это значение установлено по умолчанию). Чем больше значение, тем выше степень скругления. Радиус закругления задается в точках и не может превышать 999. Так как линейные размеры всего ролика чаще всего не превышают 400-500 точек (по умолчанию в программе заданы размеры 550 на 400), этого вполне достаточно.
Интересно, что, задав достаточно большой радиус закругления, можно с помощью инструмента Прямоугольник рисовать правильные круги! Овал, правда, таким способом изобразить не удастся, так что инструмент Овал вовсе не становится бесполезным.
Обратите внимание на то, что, несмотря на кажущуюся плавность закруглений углов, на каждом из этих закруглений создается по три узла. Кроме того, сами закругления как бы «дублируются». Щелкнув мышью при выбранном инструменте Стрелка на любом из этих закруглений, можно заметить, что выделилось только это закругление. Если теперь перетащить его в другое место или удалить, окажется, что под ним в составе контура находится еще одно такое же закругление, которое, однако, уже не «отделяется» столь простым способом от основного контура.