1.7. Заливки и их изменение
Весь предыдущий раздел посвящен рассмотрению контуров графических объектов. Теперь пришло время подробнее познакомиться с тем, что заполняет пространство внутри контура. Самый простой способ создания заливки - это использование инструментов Прямоугольник и Овал. Как вы, наверное, помните, при рисовании этими инструментами одновременно создаются и контур, и заливка внутри него. То же самое происходит при создании замкнутых контуров с помощью инструмента Перо.
Кроме того, любой замкнутый контур можно заполнить заливкой с помощью инструмента Paint bucket (Заливка). Его можно выбрать и с клавиатуры, нажав клавишу К. Щелчок в любом месте внутри замкнутого контура «заливает» этот контур выбранным для заливки цветом.
Заливки и незамкнутые контуры
Интересно, что программа Flash позволяет закрашивать не только полностью замкнутые контуры, но и контуры,
имеющие небольшие «дырки». Тем, кто работал с другими графическими программами, вероятно, знакома такая
ситуация: требуется залить определенным цветом какую-либо область, а вместо области заливается почти весь
рисунок. Это происходит в большинстве случаев потому, что цветовой контур области имеет "размытости" или
"дыры", которые практически не воспринимаются «на глаз», однако имеют тяжкие последствия для графической
программы.
Поэтому в программе Flash предусмотрели несколько режимов работы инструмента «заливка». Нажмите кнопку Gap Size (Величина зазора) в разделе Options (Параметры) панели инструментов (она отображается, когда выбран инструмент Заливка). Откроется меню из четырех пунктов. Это и есть режимы заливки.
Режим Don't Close Gaps (Не закрывать зазор) соответствует "нормальному" режиму работы, при котором закрашиваемый контур должен бфть полностью замкнут. Остальные три режима: Close Small Gaps (Закрывать малые зазоры), Close Medium Gaps (Закрывать средние зазоры) и Close Large Gaps (Закрывать большие зазоры) - допускают наличие разрывов в закрашиваемом контуре и отличаются допустимой величиной разрыва.
При работе в одном из таких режимов программа как бы «домысливает» замкнутый контур. Обратите внимание, что режимы «домысливания» контуров зависят от режима просмотра. Так, например, если увеличить масштаб изображения до 200%, то щелчок мыши внутри контура может и не сработать!
В увеличенном виде разрыв контура окажется слишком большим. А при уменьшении масштаба до 25% заливка сработает как надо не только в режиме Close Large Gaps (Закрывать большие зазоры), но и в режиме Close Medium Gaps (Закрывать средние зазоры).
Разумеется, можно использовать инструмент Заливка не только для закрашивания контуров, но и для изменения уже существующих заливок. Для этого необходимо просто щелкнуть мышью в любом месте существующей заливки.
Типы заливки
Теперь давайте посмотрим, какие виды заливок доступны в программе Flash. Самый простой вид заливки - это
заливка одним цветом, так называемая сплошная. Кроме этого, имеются еще два типа заливок: градиентная и
растровая.
Градиентная заливка
При градиентной заливке вместо одного сплошного цвета мы получаем плавный переход между двумя или более
цветами. Чтобы создать нужную градиентную заливку, воспользуйтесь вспомогательной панелью Fill
(Заполнение) (рис. 1.19). Здесь имеется раскрывающийся список, в котором можно выбрать вид заливки.
Пункт None (Нет) в этом списке доступен только при выборе инструментов Прямоугольник или Овал.
Он выполняет ту же функцию, что и значок No Color (без цвета) в окне выбора цвета: позволяет создавать
контуры фигур без заливки. Пункт Solid (Сплошная) означает сплошную заливку. При этом на панели
отображается только кнопка выбора цвета, которая открывает диалоговое окно, уже знакомое нам по разделу
1.1.
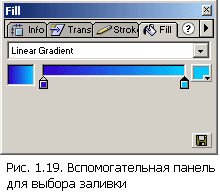
Следующие пункты этого меню гораздо интереснее. Они предназначены для создания градиентных заливок. Пункт Linear Gradient (Линейный градиент) определяет линейную градиентную заливку, a Radial Gradient (Радиальный градиент) - круговую (см. рис. 1.5). Как видно на рис. 1.19, на панели Fill (Заполнение) имеется цветовая линейка, на которой отображается вид будущего градиента. На ее концах всегда находятся два указателя, показывающие, между какими цветами осуществляется цветовой переход. Теперь щелчок инструментом Заливка внутри какого-либо контура или заливки порождает градиент.
Если выбран линейный градиент, то, нажав левую кнопку мыши и не отпуская ее, можно провести линию, задающую направление градиента. В случае кругового градиента имеет значение место щелчка: в этом месте внутри контура располагается центр градиентной заливки.
Настройка градиентной заливки
Обратите внимание на значок Transform Fill (Изменение заливки), появляющийся в разделе Options (Параметры)
панели инструментов при выборе инструмента Заливка. Если щелкнуть на нем, вид указателя мыши изменится.
Теперь, щелкнув внутри любой градиентной заливки, можно изменять ее параметры. Для кругового градиента
можно изменять место положение центра градиента, его ориентацию, величину и эксцентриситет (то есть,
величину отклонения от точной круговой формы). Пример трансформации кругового градиента приведен на рис.
1.20. Для линейного градиента можно изменить только наклон и размер, как показано на рис. 1.21.
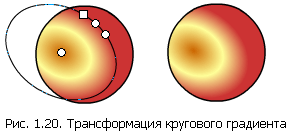
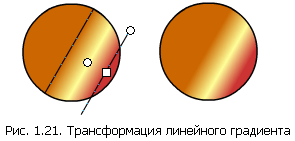
Кроме значка Transform Fill (Изменение заливки) в разделе Options (Параметры) имеется и значок Lock Fill (Единая заливка). Если эта кнопка нажата, программа Flash рассматривает всю рабочую область ролика как зону заливки одного большого объекта.
Чтобы выбрать, между какими цветами осуществляется цветовой переход при градиентной заливке, следует щелкнуть на цветовых указателях панели Fill (Заполнение). При этом справа от цветовой линейки появится кнопка, открывающая окно выбора цвета. Таким образом можно получить любые двухцветные градиенты.
А что делать, если надо получить постепенный цветовой переход между тремя или более цветами? Оказывается, это очень просто! Надо просто щелкнуть мышью на панели Fill (Заполнение) под цветовой линейкой, и в этом месте добавлается новый цветовой указатель. Таким образом можно создавать интересные многоцветные градиенты. Если созданный градиент понравился, его можно добавить в набор панели Swatches (Образцы), щелкнув на значке Save (Сохранить) на панели Fill (Заполнение).
Набор цветов и градиентов, определенный на панели Swatches (Образцы), можно сохранить на диск для дальнейшей работы. Для этого следует нажать кнопку, раскрывающую меню, на панели Swatches (Образцы) и выбрать пункт Save Colors (Сохранить цвета). Сохранить набор цветов можно в специальном формате .CLR («родном» для программы Flash), а также в формате ACT (стандарт Adobe).
Это же меню позволяет загрузить набор цветов из внешнего файла. Кроме форматов .ACT и .CLR поддерживается также загрузка цветов из палитры файла .GIF. Для замены существующего цветового набора выберите пункт Replace Colors (Заменить цвета), а для добавления новых цветов к уже существующему набору - Add Colors (Добавить цвета).
Растровая заливка
С помощью градиентных заливок можно добиться очень интересных эффектов, однако существует еще один вид
заливок, не менее интересный, - растровая заливка. Для того, чтобы им воспользоваться, выберите в
раскрывающемся списке панели Fill (Заполнение) пункт Bitmap (Растр).
Правда, сам по себе выбор этого пункта еще ничего не означает. Если создать новый файл, нарисовать в нем, например, прямоугольник с заливкой и, выделив заливку, выбрать пункт Bitmap Fill (Растровая заливка), появится просто заливка цветом ООСССС. Чтобы действительно использовать возможности растровой заливки, нужно вначале импортировать в ролик растровое изображение, подготовленное в любом растровом графическом редакторе. Чтобы импортировать растровое изображение, дайте команду File/Import (Файл/Импортировать) или просто нажмите комбинацию клавиш CTRL+R.
С помощью этой команды можно импортировать в ролик растровые изображения, хранящиеся в любом из популярных растровых форматов: GIF, JPEG, PNG, TIFF, BMP и других. Импортированное изображение тут же появится в окне ролика, но сейчас оно нам там совсем не нужно, поскольку нас интересует растровая заливка. Поэтому, импортировав растровое изображение, тут же смело жмите клавишу DELETE - изображение исчезнет из рабочей области, однако сохранится в библиотеке Flash-ролика. О библиотеках и работе с ними еще будет отдельный разговор в главе 4.
Если после импорта одного или нескольких растровых изображений выбрать на панели Fill (Заполнение) пункт Bitmap (Растр), все импортированные изображения отобразятся на этой панели в уменьшенном виде (рис. 1.22). Если теперь выбрать одно из этих изображений и нарисовать в рабочей области какую-либо фигуру, содержащую заливку, она равномерно заполняется уменьшенными копиями выбранного изображения (рис. 1.23).

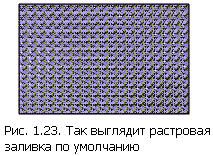
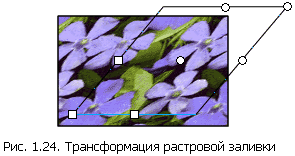
Заливки без контуров
А теперь давайте посмотрим, каким образом в программе Flash можно создавать заливки поизвольной формы без
контуров. Для этого существует специальный инструмент Brush (Кисть), который можно выбрать с клавиатуры
нажатием клавиши В (первая буква в слове brush). На первый взгляд, его использование мало чем отличается
от использования Карандаша. Однако у этого инструмента есть некоторые особенности.
Во-первых, рисовать заливку можно кистями разного размера и формы. Размер и форма кисти выбирается из соответствующих раскрывающихся палитр, которые появляются в разделе Options (Параметры) панели инструментов при выборе инструмента Кисть (рис. 1.25).
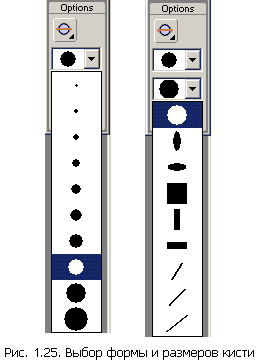
Настройка Кисти
Кроме того, у инструмента Кисть есть пять режимов работы, связанных с рисованием поверх имеющихся объектов.
Эти режимы выбираются из меню, которое можно открыть в разделе Options (Параметры) панели инструментов.
При рисовании в режиме Paint Normal (Обычное рисование) мазки кисти o6ычным образом «замазывают» любое изображение. Этот режим установлен по умолчанию и используется в большинстве случаев.
В режиме Paint Fills (Рисование по заливке) мазки кисти замазывают только существующие заливки, а контуры объектов сохраняются, как ни в чем не бывало.
И режиме Paint Behind (Рисование по заднему плану) все, что нарисовано, как бы позади имеющихся изображений. Этот режим можно использовать, например, для ручного раскрашивания фона (хотя в большинстве случаев для этого удобнее воспользоваться слоями, см. гл. 2.4).
В режиме Paint Selection (Рисование по выбранному), для того чтобы что-нибудь вообще нарисовать, следует вначале выделить какие-либо объекты. Вне этих объектов ничего нарисовать не удастся. Рисование в режиме Paint Selection (Рисование по выбранному) всегда производится в пределах каких-либо объектов.
И, наконец, режим Paint Inside (Рисование внутри) позволяет ограничить область рисования каким-либо замкнутым контуром. Это очень полезный режим (например, его можно использовать для рисования «усеченных» символов).
Отметим, что инструмент Кисть всегда рисует текущим цветом заливки, причем это может быть и градиент, и растр. Цвет только что нарисованной заливки всегда легко поменять, следует лишь выделить ее и сменить цвет и/или режим на панели Fill (Заполнение).
Дополнительные операции с заливками
Заканчивая этот раздел, посвященный заливкам, хочется обратить внимание еще на два момента. Иногда
возникают ситуации, когда необходимо какие-либо объекты, нарисованные как контуры (например, разделительные
линии), раскрасить градиентом или растром. Однако, как вы помните, контур может быть лишь сплошного цвета.
Поэтому, для того чтобы сделать это, следует преобразовать контуры в заливки. Для этого следует выделить
нужные контуры и затем дать команду Modify/Shape/Convert Lines to Fills (Изменить/Фигура/Преобразовать
линии в заливки).
И еще одно: любую заливку можно расширить или сузить на произвольное количество точек (но не более 144). Cледует всего лишь выделить внутреннюю заливку и дать команду Modify/Shape/Expand Fill (Изменить/Фигура/Расширить заливку). В открывшемся диалоговом окне следует указать, на сколько точек надо расширить или сузить заливку. Можно использовать и другие единицы измерения. Желаемое действие задается с помощью переключателей Expand (Расширение) или Inset (Сужение).