1.8. Инструменты Ластик и Пипетка
Теперь давайте рассмотрим еще два вспомогательных инструмента, которые в некоторых случаях также могут помочь при создании графических объектов.
Стирание элементов изображения
При работе над графикой зачастую приходится удалять ненужные части контуров и заливок. В принципе, конечно,
всегда можно выделить часть контура или заливки и нажать клавишу DELETE. Но иногда удобнее стереть
"лишнюю" часть рисунка вручную, как бы мы это делали ластиком. Именно для таких случаев и предназначен
инструмент Eraser (Ластик), который можно выбрать с помощью соответствующего значка или клавиши Е (первая
буква в слове eraser).
Те, кто знаком с растровыми графическими редакторами, знают, что в них стирание «ластиком» обычно означает рисование цветом фона. Необходимо понимать, что в векторных редакторах, в том числе и в программе Flash, это действие означает именно стирание, уничтожение части контура или заливки. В этом месте, где вы «прошлись» ластиком, не остается ничего.
Итак, работа с инструментом Ластик исключительно проста. Выберите этот инструмент, затем с помощью раскрывающейся палитры Eraser Shape (Форма ластика) (рис. 1.26) и выберите форму и размер вашего «ластика», и просто проведите мышью по рисунку, нажав левую кнопку мыши. Изображение под "ластиком" исчезент.
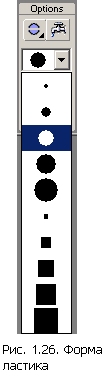
Настройка Ластика
Правда, это произойдет только в том случае, если для Ластика установлен нормальный режим работы. Режим
работы можно выбрать из раскрывающегося меню Eraser Mode (Режим ластика) (рис. 1.27), которое доступно в
разделе Options (Параметры) панели инструментов, когда выбран инструмент Ластик.
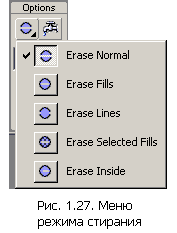
Это меню содержит пять пунктов. Первый из них, включенный по умолчанию, называется Erase Normal (Обычное стирание) - он как раз и включает нормальный режим работы. Пункт Erase Fills (Стирание заливок) устанавливает режим, в котором под Ластиком стираются только заливки, а контуры остаются нетронутыми. Пункт Erase Lines (Стирание линии) напротив, позволяет стирать Ластиком только контуры, не затрагивая заливок. Пункт Erase Selected Fills (Стирание выбранных заливок) предназначен для стирания только заливок и их частей, которые заранее выделены с помощью инструментов выделения. И, наконец, пятый пункт Erase Inside (Стирание внутри) позволяет стирать только заливки внутри замкнутого контура.
Кроме того, при выборе инструмента Ластик в разделе Options (Параметры) панели инструментов появляется также кнопка Faucet (Смывание). Если активизировать эту кнопку, то вид указателя мыши изменится, став похожим на водопроводный кран. Если при этом щелкнуть по любому контуру или заливке, она тут же исчезнет целиком. В принципе, действие этого "крана" эквивалентно выделению Стрелкой с последующим нажатием клавиши DELETE.
Копирование цветов
Кроме инструмента Ластик, в программе Flash имеется еще один вспомогательный инструмент, способный
облегчить жизнь пользователю. Вспомним, что зачастую при создании графики нужно точно перенести цвет с
одного объекта на другой. Именно для облегчения этого действия и предназначен инструмент Dropper (Пипетка),
который можно выбрать с помощью значка на панели инструментов, или клавиши I (буква I по форме напоминает
пипетку).
Этим инструментом пользоваться очень удобно. После его выбора указатель мыши принимает вид пипетки. Если провести мышью над контуром, около пипетки появляется небольшой карандашик, а если над заливкой - изображение штампа. Если теперь щелкнуть мышью, то автоматически выбирается цвет этого объекта и, кроме того, соответствующий инструмент. Если щелчок сделан на контуре, выберется инструмент Чернильница, а если на заливке - инструмент Заливка. Таким образом можно перенести на любой другой объект нужный цвет, а также градиент или растровую заливку.
Обратите внимание на то, что при выборе заливки автоматически включается кнопка Lock Fill (Единая заливка), причем параметры градиента определяются по исходному объекту, так что при переносе градиента на другой объект в большинстве случаев потребуется отжать эту кнопку вручную.
Поясним последнюю фразу на примере. Допустим, что у нас есть два прямоугольника, один из которых заполнен градиентной заливкой. И мы хотим таким же образом залить и второй прямоугольник. Выберем инструмент Пипетка и щелкнем на первом прямоугольнике, в результате чего автоматически выбирается инструмент Заливка. Однако, если теперь сразу щелкнуть на втором прямоугольнике, результат окажется совсем не таким, как можно было ожидать. Вместо градиента прямоугольник окрасился в сплошной черный цвет!
Дело в том, что кнопка Lock Fill (Единая заливка) оказалась автоматически включена. Таким образом, заливка выбрана правильно, но второй объект трактуется как продолжение первого. Следовательно, поскольку в первом прямоугольнике перелив цвета уже дошел до черного, этот черный цвет продолжается и дальше. Таким образом, чтобы залить второй прямоугольник таким же градиентом, следует просто отжать кнопку Lock Fill (Единая заливка) и только после этого щелкнуть на втором прямоугольнике.
Итак, инструмент Пипетка можно использовать для копирования цветов и градиентов, а также для растровых заливок.